
Win Zip è un programma prezioso perché permette di risparmiare tanto spazio nel disco fisso e di usare file compressi che preleviamo da Internet.
Ecco una utile guida per usare al meglio tutti o quasi gli strumenti di questo programma.
Winzip è uno strumento molto utile e possiamo usarlo in tante situazioni.
Possiamo ridurre le dimensioni dei file memorizzati nel nostro disco fisso e quindi liberare lo spazio libero, oppure comprimere i file da inviare tramite la posta elettronica per guadagnare tempo nella trasmissione e nella ricezione delle e-mail.
Spesso da Internet preleviamo i file compressi.
Lo spazio che guadagniamo quando usiamo Winzip cambia a seconda del tipo di file che comprimiamo. Per esempio possiamo comprimere un file di Word, anche a meno della metà, ma non possiamo comprimere un file musicale di tipo mp3 oppure un’immagine del tipo jpg.
Questi ultimi tipi di file infatti sono già compressi e quindi le loro dimensioni non possono essere ulteriormente ridotte o comunque possono esserlo soltanto di poco.
Nella finestra di Winzip vediamo sempre le dimensioni del file originale, quelle del file dopo la compressione ed anche la percentuale che indica quanto il file è stato compresso.
Possiamo comprimere tutti i file che non usiamo più da molto tempo ma che non vogliamo eliminare. E’ possibile comprimere un file alla volta ma è meglio raggruppare i file in una sola cartella compressa che viene chiamata archivio.
Osserviamo inizialmente la barra degli strumenti:
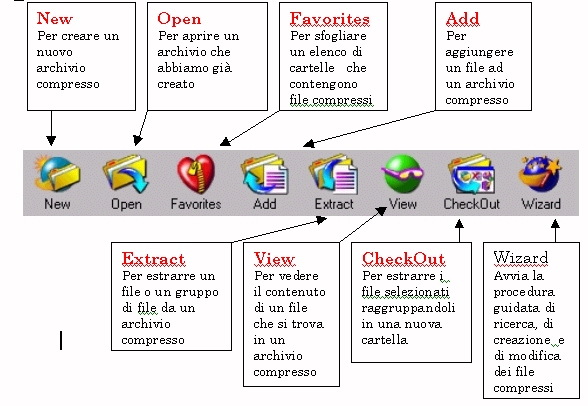 |
Creare un nuovo archivio
Apriamo Winzip.
 |
Per creare un nuovo archivio con Winzip facciamo clic sul pulsante New.
Nella nuova finestra scriviamo il nome che vogliamo dare all’archivio e scegliamo la cartella o il disco in cui vogliamo che venga memorizzato.
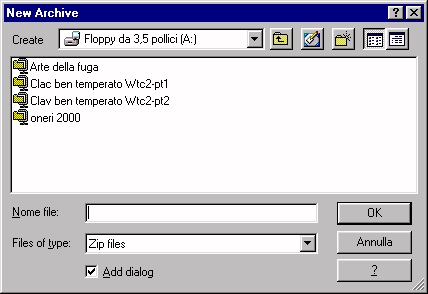 |
In questa finestra vediamo anche la scritta Add dialog.
Se vogliamo iniziare subito ad aggiungere i file al
nostro archivio, facciamo clic sulla casellina di fianco a questa scritta
in modo da far comparire un segno di spunta e poi facciamo clic sul
pulsante OK.
Si apre una nuova finestra che ci permette di scegliere i file da aggiungere all’archivio. Se preferiamo aggiungere i file all’archivio in un secondo momento, non mettiamo il segno di spunta di fianco alla scritta Add dialog, ma facciamo solo clic sul pulsante OK.
In seguito per aggiungere i file all’archivio sarà sufficiente fare clic sul pulsante Add nella barra degli strumenti.

