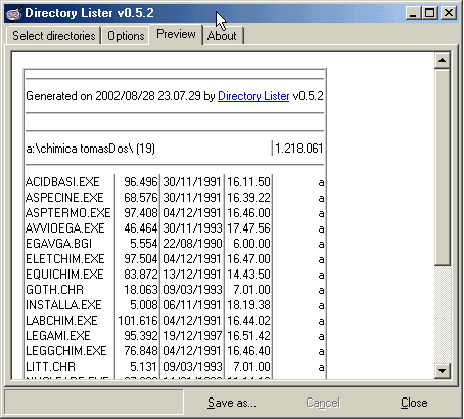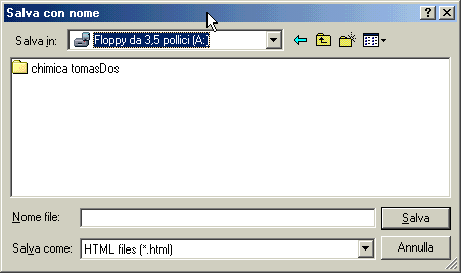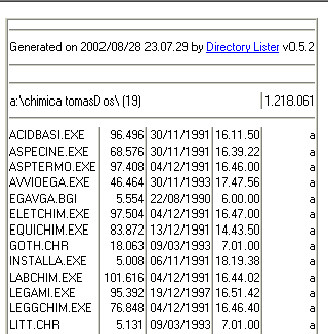Come stampare il
contenuto di
una cartella
Avete mai cercato di stampare la videata di Esplora
Risorse?
Volete avere una lista stampata ed editabile, cioè modificabile con un
programma di elaborazione testi?
Perché Windows fa tanta fatica a stampare l'elenco dei file contenuti in una
cartella?
Se seguirete questo tutorial realizzeremo il sogno che forse avrà ogni
utente Windows.
Colleghiamoci al sito
http://freeware.prv.pl (la pagina è in inglese o in polacco). Facendo
clic sulla bandiera inglese entriamo nella pagina Download. Clicchiamo sul
link "Download" sotto la scritta "Directory Lister".
Si aprirà una ulteriore pagina nella quale sarà necessario fare clic sul
collegamento a uno dei server americani (US) per scaricare l'ultima versione
di Directory Lister in inglese. Il download è di soli 547 Kb.
Recuperiamo il file, il cui nome
è "DirLister.exe", dalla cartella ove lo abbiamo salvato e facciamoci doppio
clic sopra per far partire l'installazione.
Il programma viene avviato automaticamente ed elenca tutti i dischi e tutte
le unità (CD-ROM, floppy, Zip o altro) presenti nel sistema.
Sfogliamo il disco scelto come in Esplora Risorse fino a trovare la cartella
della quale vogliamo stampare il contenuto.
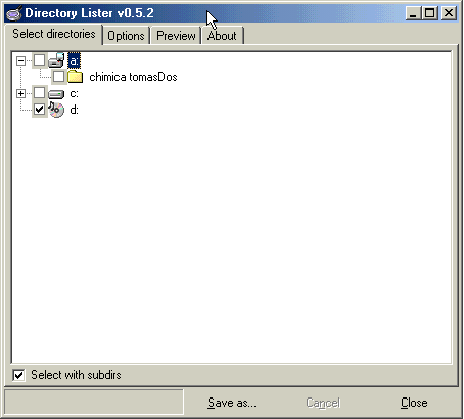
Ora clicchiamo sulla scheda "Prewiew": vedremo apparire la lista che stiamo preparando. Se non ci piace facciamo clic sulla scheda "Options" e togliamo il segno di spunta a fianco delle voci che non ci interessano, per esempio gli attributi del file (Attributes) o il CRC32, un codice che identifica il file e serve per rilevare eventuali errori.