
Nel menu Visualizza di Word esiste un comando, Righello, che può essere contrassegnato da un segno di spunta.
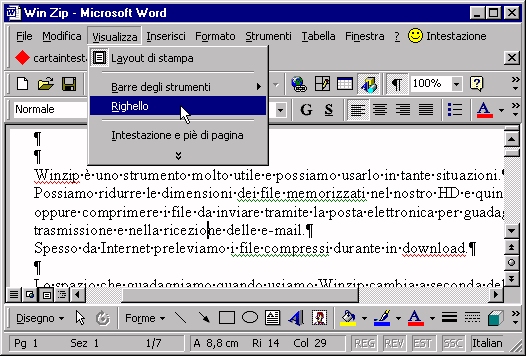 |
Questo piccolo
strumento è estremamente utile per formattare il testo,assegnando ai
paragrafi rientri, margini e tabulazioni.
Per capire meglio vi suggerisco di avviare Microsoft Word e di impostare, oltre
alla visualizzazione del Righello, anche quella dei segni di paragrafo e
degli spazi facendo clic sul relativo pulsante nella barra degli strumenti
Standard.
 |
Il paragrafo di Word è la parte di testo compresa tra un simbolo ¶ e quello successivo che verrà visualizzato quando premerete Invio sulla vostra tastiera. Questo simbolo "contiene" importanti informazioni che riguardano la formattazione del paragrafo stesso: impostandone la visualizzazione vi sarà più chiaro il modo in cui è suddiviso un documento di testo.
Tornando al Righello, notiamo innanzitutto che si divide in varie parti:
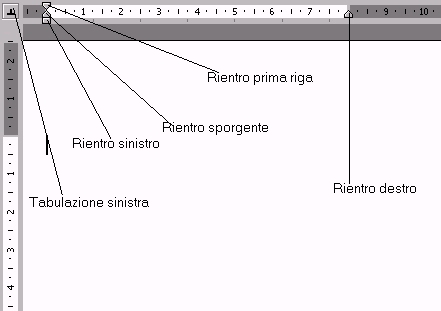 |
| Il tipo di tabulazione (sinistra, destra,decimale, a barre) | |
| Rientro sinistro, sporgente e prima riga. Con il rientro a sinistra spostate contemporaneamente quelli sporgenti a prima riga | |
| Il Righello vero e proprio che adotta l'unità di misura impostata con il comando Strumenti|Opzioni|Standard e la selezione nell'apposita casella. L'impostazione adottata in questo tutorial è Centimetri | |
| Rientro destro |
Per eseguire le varie operazioni connesse agli elementi del righello si adotta la tecnica che gli americani chiamano drag & drop e in Italia è definita semplicemente "trascinamento" e che consiste nel premere il pulsante sinistro del mouse quando il cursore è in un punto specifico e poi spostarlo in un altro punto prima di lasciare andare il pulsante stesso.
Cominciamo con il vedere l'effetto dei vari tipi di rientro su una pagina: posizionate il punto di inserimento - la barra lampeggiante nella finestra Word che indica dove verranno digitate le prossime lettere - all'interno di un paragrafo che sia lungo almeno tre o quattro righe. Sul righello posizionate il cursore su Rientro sinistro e trascinate l'indicatore un paio di centimetri verso destra, ossia in corrispondenza del numero 2.
Noterete che il paragrafo al cui interno si trovava il cursore del mouse ora risulta "sfasato" rispetto agli altri.
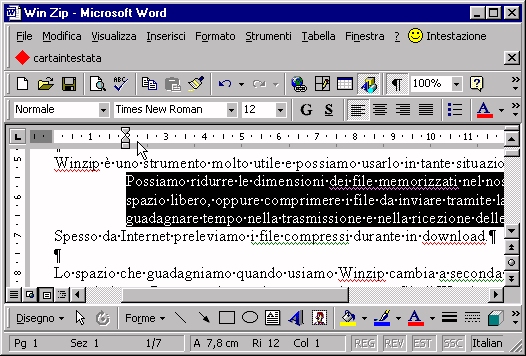 |
Ora, sempre operando sullo stesso paragrafo, trascinate nella posizione iniziale, che corrisponde al valore 0 (zero), l'indicatore Rientro sporgente in modo da allineare l'intero paragrafo al margine sinistro della pagina, come già era all'inizio dell'operazione, lasciando però la prima riga "rientrata" verso destra, nel nostro caso di un paio di centimetri.
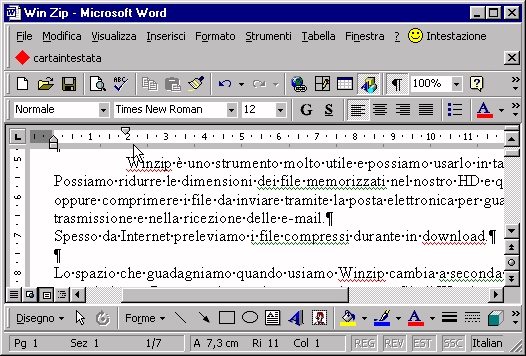 |
Notate la posizione degli indicatori sul righello: in pratica si sono,
per così dire, separati, poiché il margine della prima riga e quello
delle altre non coincidono più; se spostate il punto di inserimento
all'interno di un differente paragrafo noterete invece come ciò non
sia avvenuto, a ulteriore conferma di come le modifiche vengano applicate
solo al paragrafo attivo.
Se la nuova impostazione vi piace potete applicarla rapidamente anche ad
altri paragrafi in vari modi.
Per esempio selezionate con il mouse il simbolo con il quale termina il
paragrafo che avete scelto come "modello" e impartite il comando
Modifica | Copia; selezionate poi il simbolo con il quale termina
il paragrafo che volete modificare e impartite il comando Modifica |
Incolla.
Il margine destro funziona nello stesso modo: posizionate il punto di
riferimento all'interno di un paragrafo e trascinate l'indicatore Rientro
destro di qualche centimetro verso sinistra, per esempio all'altezza
del valore 8.
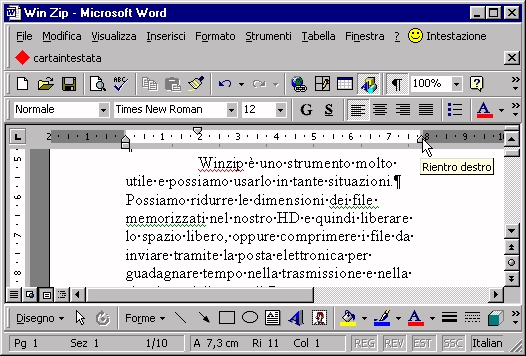 |
Tutte le operazioni eseguite fin qui possono essere applicate:
| Ad un intero paragrafo | |
| A tutto il documento impartendo il comando Modifica | Seleziona tutto | |
| A più paragrafi consecutivi, selezionando il primo con 3 clic del pulsante sinistro del mouse e poi, tenendo premuto il tasto Maiusc, facendo clic all'interno dell'ultimo paragrafo della serie. |
Sempre con il righello si possono impostare le tabulazioni, che
permettono di incolonnare più righe di dati, quasi a formare una tabella,
anche se le vere e proprie colonne si ottengono con il comando Tabella
| Converti | Testo in tabella che crea una griglia all'interno della
quale vengono posizionate le stringhe di testo e numeri. Esistono vari
tipi di tabulazione e potete verificarlo facendo clic più volte con il
pulsante sinistro del mouse sul pulsante Tabulazione sinistra
e
alternando così l'attivazione dell'uno o dell'altro tipo. Prima di
impostare le tabulazioni è necessario che abbiate in mente in quale modo
volete i vostri dati perché è più comodo impostare preventivamente il
tipo di tabulazione corrispondente, nonostante sia possibile apportare
modifiche in un secondo momento. Per operare sulle tabulazioni avete
bisogno di creare tre o quattro brevi paragrafi consecutivi, ciascuno
lungo meno di una riga e ognuno "diviso" in due parti, separate
dal segno di tabulazione (che si ottiene premendo il tasto con due frecce
rivolte l'una a destra e l'altra a sinistra sulla parte sinistra della
vostra tastiera).
Ora selezionate i paragrafi ai quali volete applicare la
tabulazione, posizionando il cursore del mouse alla sinistra del primo e
trascinandolo all'altezza dell'ultimo. Se desiderate che la seconda parte
di ogni riga sia allineata a destra fate clic sul tipo di tabulazione alla
destra del Righello finché è visualizzato il simbolo Tabulazione
destra. Ora, lungo il "nastro" del righello scegliete il
punto nel quale volete far terminare la colonna di dati (qualora abbiate
deciso di applicare una tabulazione sinistra di tratta invece del punto
nel quale la colonna ha inizio) e facendo clic, per esempio all'altezza
del valore 15.
Osservate come il testo si è spostato, allineandosi a 15 centimetri dal margine della pagina. Questa tabulazione può essere facilmente spostata, trascinando il relativo simbolo sul righello. Fate attenzione alla parte di testo che è selezionata,perché è solo su questi paragrafi che interverranno le modifiche. Pertanto se avete impostato la tabulazione per quattro paragrafi e volete reimpostarla per uno solo, è necessario che sia selezionato esclusivamente quel paragrafo. Viceversa, se decidete che la tabulazione è superflua, potete eliminarla facendo clic sul simbolo all'interno del righello e trascinandolo fuori dal righello stesso.Quando avete finito di impostare l'intero documento, paragrafo per paragrafo, potete verificare il risultato finale del vostro lavoro passando alla modalità visualizzazione Layout di stampa di Word, impartendo il relativo comando dal menu Visualizza oppure facendo clic sul terzo pulsantino da sinistra nella barra di scorrimento orizzontale.
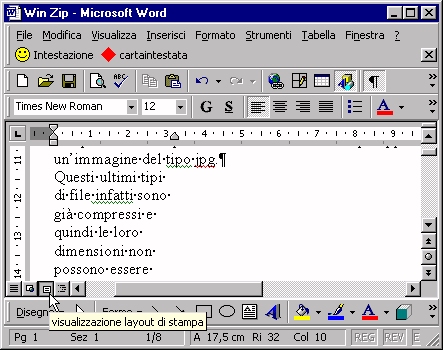 |
Noterete che questa modalità prevede due righelli: qualora non fosse
visualizzato quello verticale impartite il comando Strumenti |
Opzioni... e nella scheda Visualizza selezionate la casella di
controllo Righello verticale (solo visualizzazione stampa).
Notate che in entrambi i righelli vi sono delle aree grigie: si tratta di
zone nelle quali è possibile stampare, cioè che fanno ancora parte del
foglio, ma che "escono" dai margini così come sono stati
impostati con il comando File | Imposta pagina... Il vostro
testo (o le eventuali immagini inserite) possono "sbordare" in
queste zone anche se, di norma,l'effetto che si ottiene non è dei più
gradevoli.