Creare un modulo con Word
Con MSWord è facile realizzare dei moduli (formulari)
grazie ad alcuni strumenti speciali.
Potete creare dei semplici campi dove inserire in un secondo momento i dati;
però esiste un sistema molto più pratico e allo stesso tempo efficace.
Realizziamo ora un formulario che comprende l'uso di
tendine a scelta multipla, pulsanti radio e quant'altro.
Lanciamo Word e dal
menu File selezioniamo Nuovo.
Dalla finestra omonima scegliamo "Documento vuoto" e spuntiamo
l'opzione "Modello" in basso a destra.
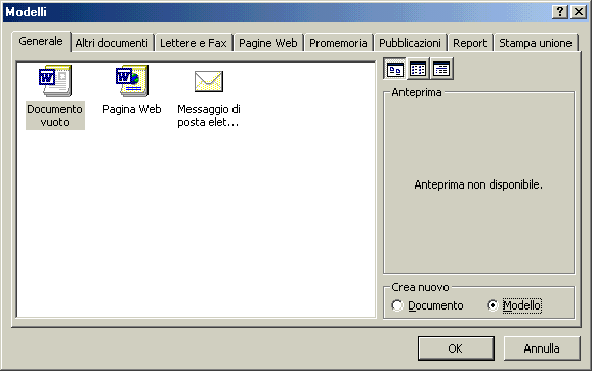
Dal menu Visualizza, "Barre degli strumenti",
selezioniamo la voce Moduli. Verrà visualizzata la barra degli
strumenti per creare i moduli.
![]()
Digitiamo sul nuovo documento un nome per la prima voce del modulo
e clicchiamo sulla prima icona della barra dei moduli per aggiungere un
nuovo campo di testo.
Sarà rappresentato da un piccolo riquadro di colore
grigio. Non preoccupiamoci se ci sembra troppo piccolo: digitando
all'interno si espanderà rispettando le dimensioni della parola immessa. A
questo punto possiamo inserire altri campi, utilizzando lo stesso sistema.
Digitiamo le voci necessarie e clicchiamo sul pulsante "Opzioni per campo
modulo" per aggiungere del testo ai campi selezionati.

Alcune informazioni sono meglio rappresentate sotto forma di caselle a scelta rapida. Inseriamo una o più voci e quindi clicchiamo sulla seconda icona da sinistra della barra dei moduli.
Per realizzare invece una tendina a scelta multipla è
necessario utilizzare la terza icona da sinistra sempre sulla barra dei
moduli (Campo modulo elenco a discesa). Questa soluzione garantirà una
maggiore interattività con il modulo stesso.
Dopo aver inserito l'elenco a discesa dobbiamo aggiungere le voci
selezionabili. Clicchiamo due volte sul piccolo riquadro grigio e una
finestra di dialogo ci permetterà di aggiungere ogni singola voce.
Clicchiamo infine sul pulsante Aggiungi e il gioco è fatto.
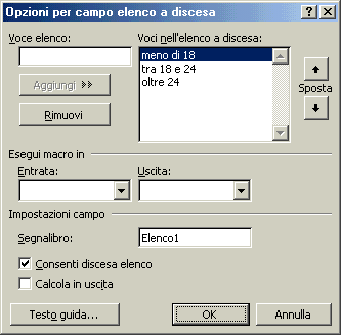
A questo punto non ci resta che dare un tocco artistico al modulo appena creato, aggiungendo ad esempio qualche immagine oppure una intestazione colorata.

L'ultima cosa da fare è bloccare il formulario in modo che gli altri utenti non possano modificarlo in seguito.
Per fare ciò clicchiamo sull'ultima icona da sinistra
della barra dei moduli (Proteggi modulo). Salviamo il formulario in un
modello di documento (con estensione .dot).
Per utilizzare in seguito questo modello basterà cliccare su Nuovo
dal menu File e scegliere dalla finestra di dialogo l'icona
corrispondente al modello prescelto.
Il modello così creato potrà essere
spedito per e-mail, compilato e spedito nuovamente nel formato .doc
di Word.
COMPATIBILITA' CON WORD
97
Per gli utenti di Word 97 alcune di queste funzioni non sono disponibili.
Per evitare alcune incompatibilità è necessario intervenire sulle opzioni
delle più recenti versioni di Word. Gli utenti di Word 2000 o
superiori dovranno fare quanto segue: cliccare sul menu Strumenti,
Opzioni e selezionare la voce Salva. Assicuriamoci dunque che la
casella "Disabilita funzionalità non supportate da Word 97" sia
spuntata. Clicchiamo su OK.