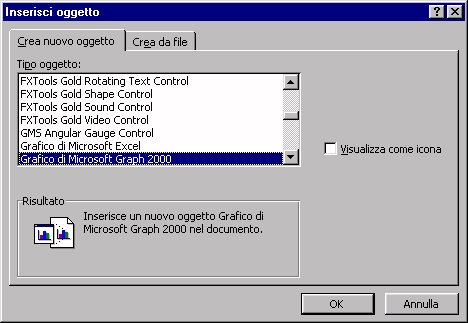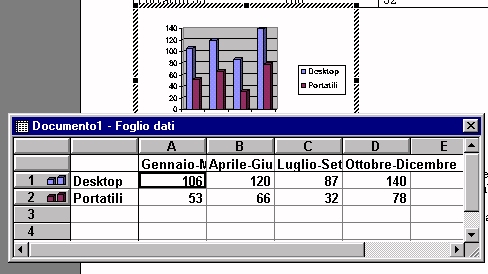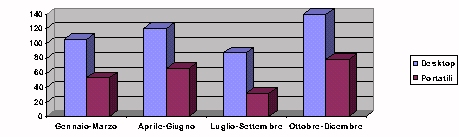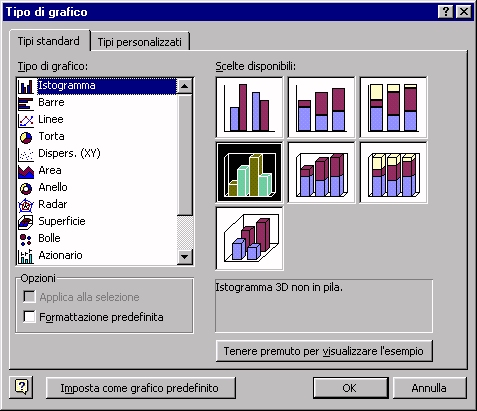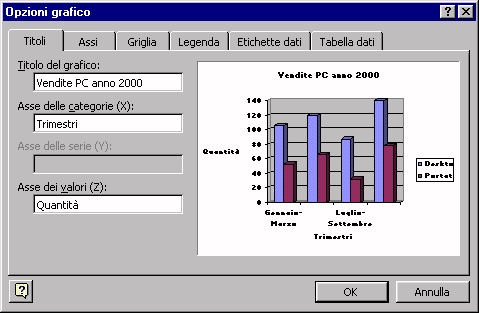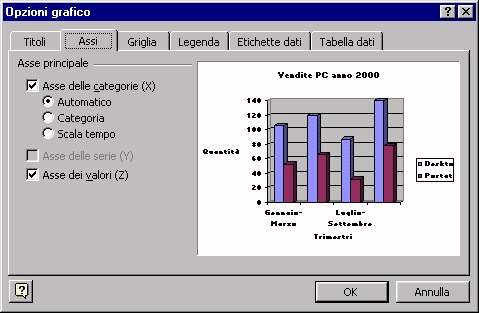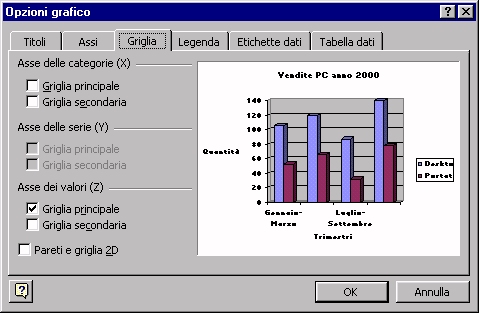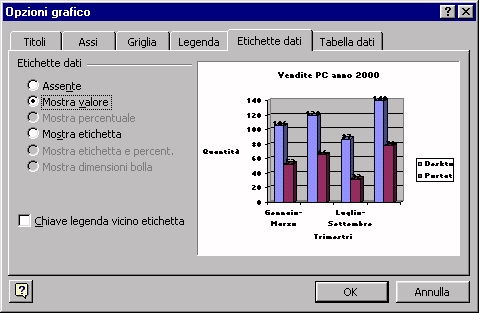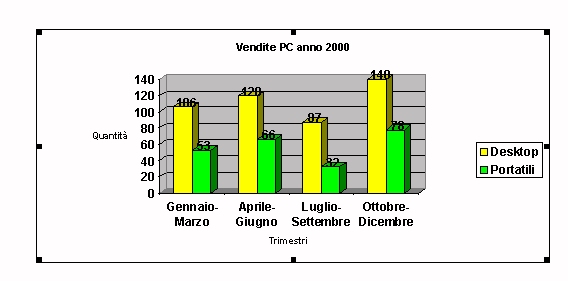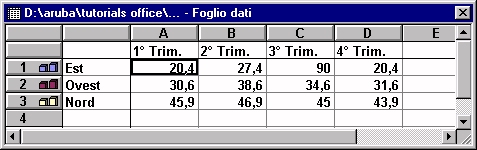|
|
||||||||||||||||||||||||||||
|
Word 2000: uno strumento alternativo per creare i propri grafici. Word mette a disposizione Graph 2000, uno strumento utile
per creare grafici come ad esempio torte o istogrammi senza dover usare
Excel.
Prima di utilizzare MS Graph 2000 occorre avere una origine di dati. Immaginiamo che il responsabile di un negozio di PC voglia rappresentare graficamente l’andamento delle vendite di PC nell’anno 2000, trimestre per trimestre. I PC sono suddivisi tra PC Desktop e PC portatili. Inseriamo una tabella 3 X
5 con Tabella | Inserisci tabella
Ora che abbiamo scritto la
tabella, per creare un grafico occorre selezionare le informazioni da
rappresentare. Selezioniamo tutta la nostra tabella.
Il grafico risulta così
visualizzato:
Si osserva innanzi tutto che subito dopo aver inserito un nuovo grafico i menu di Word sono cambiati: apparentemente sono gli stessi ma le voci che contengono ora sono relative al grafico. Se non dobbiamo modificare
il Foglio dati lo possiamo “chiudere” (cliccando sulla X in alto a
destra). La prima cosa da fare ora è modificare le dimensioni del grafico
affinché si veda meglio. Viene visualizzata la
finestra in figura
a partire dalla quale si
può cambiare tipo di grafico (il nostro è un istogramma 3D non in pila),
in basso a destra c’è un utile pulsante per visualizzare l’anteprima
del grafico. Clicchiamo ancora col
pulsante destro in un punto vuoto del grafico e selezioniamo la voce Opzioni
grafico: viene visualizzata una finestra che consente di agire
su molti dettagli e personalizzare il proprio grafico così come
desiderato.
Selezionando la scheda Titoli è possibile dare un titolo al grafico ed ai due assi, X e Z. Valorizziamo come proposto
in figura e premiamo OK. Il grafico risulta così modificato. Apriamo nuovamente la
finestra Opzioni grafico e passiamo alla
scheda Assi: in questa sezione
possiamo innanzi tutto scegliere se visualizzare o meno i due assi e quali
valori porre sull’asse delle X.
La soluzione più comune è quella già proposta da Word e non dobbiamo modificare alcunché. Passiamo ora alla scheda Griglia
Possiamo scegliere se
visualizzare una griglia sia per l’asse delle X che per quello
delle Z
L’ultima scheda Tabella dati consente di visualizzare una tabella con i dati di origine sotto al grafico: nel nostro caso questa opzione non serve in quanto i nostri dati di origine si trovano nella tabella Word che abbiamo inserito all’inizio di questo tutorial. A questo punto possiamo
ridimensionare a piacere il nostro grafico e possiamo anche cambiarne i
colori, se quelli attuali non ci soddisfano.
All’interno di un grafico è anche possibile inserire dei Callout, vale a dire delle caselle di testo con le quali possono essere fatti dei commenti o considerazioni per agevolare la comprensione degli elementi grafici. Facciamo clic sul pulsante
Disegno sulla barra degli strumenti Standard,
scegliamo Forme | Callout
e selezioniamo il Callout
desiderato.
Osserviamo da ultimo che non è necessario disporre di una tabella nel documento Word originario per creare un grafico, ma è possibile aprire senza fornirgli alcun dato: esso proporrà all’utente una serie di dati fittizi da sostituire in seguito. Posizioniamoci con il
cursore del mouse nel punto desiderato, selezioniamo Inserisci
| Immagine | Grafico: apparirà un istogramma 3D con tre serie
di dati.
Agendo opportunamente
sulla finestra Foglio dati, aperta
accanto al grafico inserito, è possibile modificare i dati fittizi ed
inserire quelli reali (si osservi che possono essere inseriti solo numeri
o lettere ma non formule).
|