Europa: nuove opportunità
Internet e l’uso del PC nella vita quotidiana
· Componenti
di base di un personal computer: Hardware e Software
· Dispositivi
di input e output
· Primi
passi con il computer
· Gli
antivirus e il sistema operativo
· Finestre,
icone, copiare, incollare
· Gestione
file e cartelle
::::::::::::::::::::::::::::::::::::::
Gli
elaboratori elettronici, a grandissime linee, possono essere scomposti nei seguenti
componenti fondamentali.
Processore
Il processore (o cpu, central processing unit) è il vero e proprio "cervello" del sistema, quell’ oggetto che controlla, decide ed ordina pressoché tutto nel computer. L’utente ha scarse possibilità di intervento sul suo operato. Esso è caratterizzato da una sigla (Pentium, ecc.) che ne identifica le caratteristiche. La velocità con cui si alternano i cicli di operazioni è indicata da una sigla numerica (es. con “Pentium 1700” si intende un microprocessore Pentium con frequenza di 1700 MHz, 1700 milioni di operazioni al secondo).
Memoria RAM (Memoria principale)
Memoria ad accesso casuale, nella quale vengono conservate temporaneamente le informazioni (dati) e i programmi con i quali lavoriamo; cioè serve per "depositare" temporaneamente i dati ed i programmi con i quali si vuole lavorare in un certo istante. La sua configurazione è demandata quasi sempre al sistema operativo o all’amministratore del computer. Si azzera in caso di spegnimento della macchina. La capacità di memoria RAM (espressa in MB) può condizionare la velocità di esecuzione dei programmi (oggi, nei sistemi risiedono memorie con 128 o 256 MB).
Memoria di massa (Memoria
secondaria)
Memoria su un
supporto magnetico o ottico, nella quale vengono conservate stabilmente le informazioni
(dati) e i programmi con i quali lavoriamo; non si
azzera in caso di spegnimento della macchina. La capacità di memoria di massa (espressa
in MB o in GB) è indicativa di quanti dati e programmi possono essere conservati
stabilmente nel computer.
Tipi di memorie: Floppy disk (1.44 MB) – Hard disk (fino a 40 GB ed anche oltre)
– CD (circa 700 MB).
Al di fuori di quelli appena elencati, ci sono un sacco di altri "oggetti" utili
nel lavoro quotidiano: la scheda audio, la stampante, il modem, il mouse, il microfono,
ecc.. Le prestazioni di un computer sono
influenzate positivamente soprattutto da un processore veloce e potente, da
un’abbondante quantità di Ram, da un disco fisso capiente e di rapido accesso.
Monitor
Visualizza testo e immagini, consentendoci di interagire col computer. La risoluzione indica il numero di pixel, puntini con i quali sono visualizzate le immagini (ad esempio 800´600).
Tastiera
Viene usata principalmente per scrivere testo, a volte anche per
eseguire comandi.
Mouse
È il mezzo principale col quale noi interagiamo col computer.
Stampante
È utilizzata per stampare testi e immagini. Può essere ad aghi, a getto di inchiostro oppure laser.
Modem (MOdulatoreDEModulatore)
Serve per codificare e decodificare i segnali nei collegamenti
attraverso linea telefonica (quindi per collegarsi a Internet, spedire la posta
elettronica).
Il disco
Dal momento che alla memoria secondaria, ed in particolare al disco fisso, sono affidati non solo i programmi che installiamo sul computer (sistema operativo compreso), ma anche e soprattutto una miriade di file, che nella maggior parte dei casi sono documenti frutto di ore di duro lavoro, è il caso di soffermarsi un po’ su questo argomento. Una buona percentuale dei problemi derivanti dall’uso del pc sono imputabili ad una scarsa conoscenza di questo strumento di memorizzazione: è inutile sottolineare che tanto un disco fisso può essere veloce a cercare e caricare una relazione salvata mesi prima, tanto (in caso di errore nostro) può essere rapido ad eliminarla per sempre, costringendoci a ripetere daccapo tutto il lavoro! Vediamo allora qualche concetto di base sui dischi, che ci permetterà di capire meglio che cosa succede quando vogliamo aprire o registrare qualcosa, ma soprattutto qual è il modo migliore di farlo, indipendentemente (o quasi) dal sistema operativo utilizzato.
Partizioni
Le partizioni sono una forma (la prima) di divisione. Si tratta di "frazioni" del disco che verranno lette e scritte (dai sistemi operativi che ne faranno uso) secondo determinati algoritmi. Le partizioni possono essere più di una perché non è detto che sistemi operativi diversi usino partizioni dello stesso tipo, anzi è quasi garantito il contrario. Ad esempio, Windows usa la FAT32. La gestione delle partizioni avviene tramite i programmi di partizionamento (ve ne sono di gratuiti o a pagamento “Partition Magic”): dal momento che si tratta di un’operazione molto delicata, è consigliabile lasciarla fare solo agli esperti. Solitamente, all’utente medio non interessa molto sapere come funzionano le partizioni: è importante, però, sapere cosa sono.
( Sub) Directory
Ogni partizione può essere vista come un insieme, il quale a sua volta può essere diviso in sottoinsiemi più piccoli. L’insieme principale, per semplicità, viene spesso chiamato directory radice (root), mentre i sottoinsiemi sono delle directory, che a loro volta possono contenere delle subdirectory, e così via. Lo scopo di questa operazione è quello di sveltire e semplificare le operazioni di ricerca su disco. Infatti, ogni directory contiene dei file, ma sarebbe impensabile al giorno d’oggi memorizzare migliaia di programmi e dati in una sola directory: è assolutamente necessario organizzare il proprio archivio, e quella delle (sub)directory è sicuramente la strada più semplice.
Sistema operativo
Il sistema
operativo è un "programma" molto complesso che, fra l’altro, si occupa
di gestire le varie applicazioni in fase di esecuzione e di fornire un’interfaccia
verso e da i dispositivi presenti sul computer.
Per poter lavorare bene, è assolutamente necessario che il sistema operativo, che
rappresenta la "piattaforma" su cui girano i programmi, sia il più possibile
veloce, stabile e sicuro. In caso contrario, si rischiano frequenti interruzioni del
lavoro, perdite di dati, rischi di intrusioni informatiche, e così via.
Vediamo ora qualche informazione sull’uso di un generico sistema operativo. Si dà
per scontata la fase numero 0, vale a dire: inserimento della spina della corrente nella
presa ed accensione del computer (unità centrale e monitor). In tale fase, la macchina
esegue una serie di test diagnostici di sé stessa (per verificare eventuali guasti), ma
tutto ciò all’utente medio interessa poco.
Boot e login
Una volta eseguiti i test diagnostici di cui sopra, se questi hanno avuto esito positivo il computer deve caricare il sistema operativo: questa fase si chiama boot. Se avete installato più di un sistema operativo, è probabile che il computer vi permetta di selezionare, tramite un boot loader, con quale volete "partire". Se invece usate un solo sistema operativo, chiaramente verrà usato quello. Se la fase di boot è andata a buon fine ed il sistema operativo è stato caricato, dovete fare il login: in pratica, dovete dire al sistema operativo chi siete, generalmente tramite una coppia di codici (userid e password). Se venite riconosciuti al login potete passare alla fase successiva, altrimenti qualcosa è andato storto e dovete riprovare (oppure contattare l’amministratore del vostro sistema informatico). Notate che la fase di login non è sempre presente: infatti, se usate un sistema operativo monoutente (come Windows) non c’è bisogno di dire al sistema chi siete, in quanto "uno vale l’altro". Al contrario, i sistemi operativi multiutente prestano grande attenzione all’identità dell’utente e a ciò che l’amministratore permette o non permette a lui di fare!
Comandi
Una volta che
anche il login è stato perfetto, non vi resta che usare le potenzialità del vostro
computer come meglio vi pare. Per fare ciò, dovete impartire una serie di comandi al
sistema operativo (deve pur sapere cosa volete che lui faccia!).
Riassumendo e semplificando, i comandi possono essere di due tipi:
· predefiniti (quelli che il sistema operativo conosce già);
· programmi (che il sistema operativo non contiene di per sé, ma che possono essere caricati dalla memoria secondaria in memoria Ram ed eseguiti).
Molti dei
comandi dovete impartirli voi, altri sono eseguiti in automatico dalla macchina.
Interfacce ( testuale e grafica)
Come vanno impartiti i comandi? Sostanzialmente, oggigiorno ci sono due strade (entrambe con pregi e difetti), che consistono nell’utilizzare:
· un’interfaccia testuale: i comandi devono essere digitati singolarmente con la tastiera quando il sistema operativo lo consente (di solito viene visualizzata una console ed un apposito segnale di via libera, detto prompt);
· un’interfaccia grafica: ci si affida soprattutto al mouse e all’intuizione, ed il lavoro (svolto in un desktop, una scrivania) risulta notevolmente semplificato.
Non a caso
negli ultimi anni tutti i sistemi operativi si sono rivolti ad interfacce di tipo visuale,
proprio perché il loro uso risulta di più facile apprendimento anche per utenti poco
esperti.
Una volta aperta l’interfaccia grafica, dovrebbe comparire una schermata simile a
quella che segue. Si tratta di un normalissimo desktop, una scrivania su cui
andremo a svolgere tutti i nostri lavori: programmi da utilizzare, file (cioè blocchi
omogenei di informazioni) che contengono i dati su cui operiamo, cartelle che racchiudono
più file o programmi. Tutti gli oggetti sono rappresentati mediante piccole immagini
dette icone.
Analizziamo ciò che appare.
1) Sfondo del desktop. Possiamo immaginarlo come
la scrivania del nostro ufficio, dove appoggiamo i documenti. Un clic-destro apre
solitamente un menu di controllo. Può essere personalizzato.
2) Menu di sistema. Cliccandoci sopra, si
apre un elenco di applicazioni fra quelle utilizzate più comunemente. Può essere
personalizzato.
3) Barra delle icone. Contiene una manciata
di icone che servono per lanciare velocemente le applicazioni più usate, senza doverle
cercare dal menu o digitarle nella console. Può essere personalizzata.
4) Barra delle applicazioni. Contiene una
serie di pulsanti associati a tutti i programmi attualmente in esecuzione: cliccando su
uno di essi è possibile passare a lavorare con tale programma.
5) Icone. Si tratta di piccole immagini
colorate cliccando sulle quali è possibile eseguire applicazioni od aprire documenti di
frequente interesse.
6) Orologio ed altri indicatori
(solitamente sono icone che rappresentano programmi di utilità come antivirus,
configurazione della tastiera, controllo del monitor, ecc.).
Cursore del mouse
Sullo schermo compare una freccia (cursore del mouse) la cui posizione cambia quando muoviamo il mouse. Il simbolo usato (freccia) sta a indicare che col mouse possiamo indicare (puntare) un oggetto sul desktop.
Operazioni
col mouse
Fare un
clic: |
premere
una volta un pulsante del mouse (e poi rilasciarlo) |
Cliccare col pulsante sinistro: |
serve
in genere per selezionare un oggetto oppure per premere un pulsante (molto spesso quando
si parla di “cliccare” senza altra indicazione si intende “cliccare col
pulsante sinistro”) |
Cliccare col pulsante destro: |
attiva
un menu “sensibile al contesto” cioè dipendente dalla situazione in cui ci si
trova; ad esempio, facendo clic col pulsante destro in un’area vuota del desktop si
attiva il menu qui mostrato, che consente, tra l’altro, di disporre automaticamente
le icone |
Fare un doppio clic: |
premere due volte di seguito (in sequenza rapida) il pulsante sinistro del mouse; serve per mandare in esecuzione un programma |
Trascinare: |
premere una volta il pulsante sinistro del mouse, spostare il mouse (tenendo il pulsante premuto) e poi rilasciare il pulsante; serve per spostare un oggetto o cambiare le dimensioni di una finestra |
Barra delle applicazioni
Contiene il pulsante di avvio e indicazioni sui programmi attualmente in esecuzione. Quando più programmi sono contemporaneamente in esecuzione si può passare da uno all’altro cliccando sul nome del programma riportato nella barra delle applicazioni; il programma così selezionato viene messo in primo piano sullo schermo. La barra è sempre attaccata ad uno dei bordi dello schermo, di solito a quello inferiore ma può essere trascinata su uno qualsiasi degli altri. Le sue dimensioni possono essere variate trascinandone il bordo libero (quando il cursore è sul bordo della barra si trasforma in una doppia freccia).
![]()
Risorse del
computer e Esplora risorse
Oltre ai programmi, cui si può accedere mediante il pulsante di avvio, il computer contiene anche i dati su cui lavoriamo. Ciascun blocco omogeneo di informazioni conservate nel computer, come ad esempio un testo che stiamo scrivendo, è detto file (si pronuncia fail). I file dati che stiamo utilizzando potrebbero essere messi sul desktop. La differenza sostanziale tra “Risorse del computer” e “Esplora risorse” è nel modo in cui si procede a visualizzare via via il contenuto delle diverse cartelle.
 |
 |
File e formati
Un file è
un "contenitore di informazioni", le quali vengono memorizzate "a byte"
(a loro volta formati da 8 bit). Specificare cos’è un byte ci porterebbe
lontano, possiamo semplicemente considerarlo come una "unità di misura". Ciò
che è di fondamentale importanza, invece, è comprendere come quelle informazioni vengono
interpretate ed utilizzate. A tal fine, possiamo dividere tutti i possibili file nelle
seguenti categorie:
· programmi: insiemi di istruzioni che vengono eseguite dal processore;
· dati: lettere, tabelle, immagini, grafici, suoni, filmati, archivi di posta elettronica, percorsi o punteggi dei videogiochi, ecc.;
· configurazioni: informazioni che servono ai programmi per funzionare correttamente;
· (link: sono dei finti file, in realtà sono dei semplici collegamenti ad altri file esistenti su disco);
· (device:
rappresentano dei dispositivi, come stampanti, modem, monitor, ecc.); attenzione, perché
link e device non sono presenti in tutti i sistemi operativi (ad esempio, Linux li ha,
Windows solo in parte).
La gestione delle (sub)directory e dei file avviene tramite dei programmi detti file manager, che consentono, con pochi click del mouse, di organizzare il proprio disco efficientemente. In alternativa, si possono eseguire le medesime operazioni sfruttando i singoli comandi del sistema operativo, ma per semplicità si sconsiglia di seguire questa seconda strada.
Infine, un paio di note sui file di dati.
1. Ogni programma può leggere soltanto i dati di cui conosce il formato (e che quindi riesce ad interpretare correttamente): è inutile tentare di aprire un filmato con un programma di elaborazione testi, perché è assai improbabile che quest’ultimo "sappia interpretare" il filmato (d’altronde non è il suo compito!).
2. Nonostante
ciò che solitamente si dice, cliccando, ad esempio, su una lettera scritta con Word voi
non aprite la lettera, bensì eseguite il programma Word che a sua volta apre la lettera
in questione e la visualizza a video: questo è possibile perché il file manager che
usate riconosce che un file il cui nome termina con ".doc" è stato scritto con
Word, e quindi esegue per voi il programma giusto.
Creare una nuova cartella
Usando “Esplora risorse”:
· cliccare sull’unità disco o sulla cartella all’interno della quale si vuole creare la nuova cartella;
· scegliere
dal menu “File” la voce “Nuovo” e poi “Cartella”;
viene così creata la cartella, col nome di default “ che deve
essere modificato assegnando il nome voluto. Per fare questo basta digitare il nuovo nome;
si noti infatti che l’intero nome “Nuova cartella” appare già selezionato
e ciò vuol dire che quello che digiteremo sostituirà i caratteri precedenti.
Copiare e spostare file
Usando “Esplora risorse”:
· cliccare sul nome del file che si vuole copiare o spostare;
· scegliere dal menu “Modifica” la voce “Copia” (se si deve copiare) oppure “Taglia” (se si deve spostare);
· cliccare sull’unità disco o sulla cartella all’interno della quale si vuole mettere il file da copiare o spostare;
· scegliere dal menu “Modifica” la voce “Incolla”.
Le operazioni di Copia, Taglia, Incolla possono essere effettuate anche utilizzando gli appositi pulsanti della barra degli strumenti.
Eliminare file
Usando “Esplora risorse”:
· cliccare sul nome del file che si vuole eliminare;
· scegliere dal menu “File” la voce “Elimina” (oppure premere il tasto “Canc” sulla tastiera).
Nota: così facendo in realtà i file non vengono eliminati ma solo posti in uno spazio detto “Cestino”. È così possibile recuperarli, finché il Cestino non viene svuotato. Una volta svuotato il cestino i file sono persi per sempre.
Il Cestino 
L’icona del Cestino è posta sul desktop. Facendo su essa un doppio clic è possibile aprire il Cestino e vedere cosa c’è dentro. È possibile selezionare alcuni file e annullarne l’eliminazione, facendoli così tornare nella cartella in cui stavano. Oppure è possibile eliminare definitivamente alcuni file oppure “svuotare il cestino”, cioè eliminarli tutti quanti. Attenzione: solo i file che stanno nei dischi rigidi vengono spostati nel cestino quando sono eliminati. Quelli presenti in un dischetto flessibile (unità A) vengono sempre eliminati in maniera definitiva.
Esecuzione
programmi:
· Avvio ® Programmi ® nome programma
· Doppio clic sull’icona col nome del programma (in “Esplora risorse” o “Risorse del computer”)
· Doppio clic sull’icona col nome di un file dati la cui estensione è associata a un programma (ad esempio, un doppio clic su un file con l’estensione .xls manda in esecuzione il programma Excel e apre il file su cui si è cliccato)
Comandi dal menu Avvio:
| Esegui: | consente di eseguire comandi tipo MS-DOS |
| Guida in linea: | consente di avere informazioni direttamente dalla guida installata |
| Dati recenti: | consente di mandare in esecuzione i file dati (e programmi collegati) usati più di recente |
| Impostazioni: | consente di accedere al Pannello di controllo, alla finestra Stampanti, alla Barra delle Applicazioni |
| Trova: | consente di trovare un file, una cartella, un computer, un contatto, fornendo semplici informazioni (parte del nome, data, ecc.) |
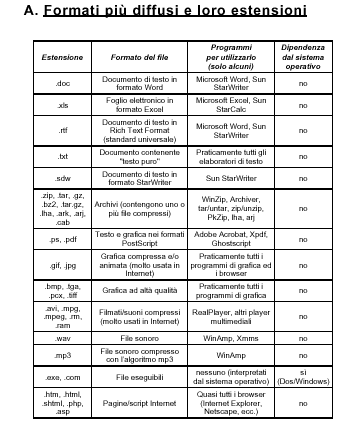 |
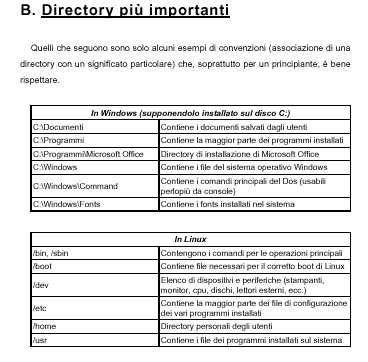 |