Maschere
Creazione di una Maschera
![]() È
possibile creare una maschera senza utilizzare un'autocomposizione oppure
automaticamente mediante l'Autocomposizione Maschera. L'Autocomposizione
Maschera rende più veloce il processo di creazione di una maschera eseguendo
in modo automatico tutte le operazioni fondamentali. In tal caso, vengono
richieste all'utente delle informazioni e viene creata una maschera in base
alle risposte fornite. È possibile poi passare alla visualizzazione
Struttura per personalizzare la maschera.
È
possibile creare una maschera senza utilizzare un'autocomposizione oppure
automaticamente mediante l'Autocomposizione Maschera. L'Autocomposizione
Maschera rende più veloce il processo di creazione di una maschera eseguendo
in modo automatico tutte le operazioni fondamentali. In tal caso, vengono
richieste all'utente delle informazioni e viene creata una maschera in base
alle risposte fornite. È possibile poi passare alla visualizzazione
Struttura per personalizzare la maschera.
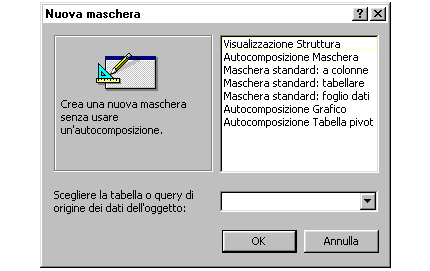
Creare una maschera utilizzando la Maschera standard
![]() La
Maschera standard crea una maschera che visualizza tutti i campi e i record
della tabella o query selezionata. Ciascun campo viene visualizzato su una
riga distinta con un'etichetta a sinistra. Per far ciò occorre:
La
Maschera standard crea una maschera che visualizza tutti i campi e i record
della tabella o query selezionata. Ciascun campo viene visualizzato su una
riga distinta con un'etichetta a sinistra. Per far ciò occorre:
- Nella finestra del database, scegliere la scheda Tabelle o Query.
- Fare clic sulla tabella o sulla query su cui si desidera sia basata la maschera oppure aprire la tabella o la query in qualsiasi visualizzazione.
- Fare clic sulla freccia accanto al pulsante Nuovo oggetto sulla barra degli strumenti, quindi cliccare su Maschera standard.
Creare una maschera con un'autocomposizione
![]()
- Nella finestra del database, scegliere la scheda Maschere e cliccare sul pulsante Nuovo.
- Nella finestra di dialogo Nuova maschera, scegliere l'autocomposizione che si desidera utilizzare. A sinistra della finestra di dialogo verrà visualizzata una descrizione dell'autocomposizione.
- Fare clic sul nome della tabella o della query che include i dati su cui si desidera sia basata la maschera.
- Scegliere OK.
Se è stata scelta
l'opzione Autocomposizione Maschera, Autocomposizione Grafico o
Autocomposizione Tabella pivot, seguire le indicazioni riportate nelle
finestre di dialogo dell'autocomposizione.
Se è stata scelta l'opzione Maschera standard: a colonne, Maschera standard:
tabulare o Maschera standard: foglio dati, la maschera viene creata
automaticamente. Se la maschera creata non soddisfa le proprie esigenze, è
possibile modificarla in visualizzazione Struttura.
Creazione di una maschera senza l'autocomposizione
![]()
- Nella finestra del database, scegliere la scheda Maschere e cliccare sul pulsante Nuovo.
- Nella finestra di dialogo Nuova maschera, scegliere Visualizzazione struttura.
- Scegliere Visualizzaà Elenco campo e fare clic sul nome della tabella o della query che include i dati su cui si desidera sia basata la maschera
- Cliccare sul campo desiderato e trascinarlo all'intero della maschera
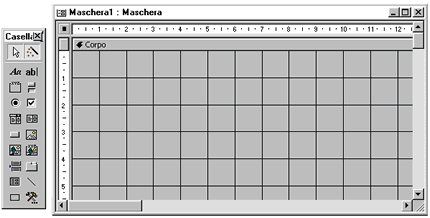
Se la maschera non deve contenere dati, ad esempio, quando si desidera creare una maschera da utilizzare per aprire altre maschere o altri report oppure quando si desidera creare una finestra di dialogo personalizzata, non effettuare alcuna selezione da quest'elenco.
Nota:
Se si desidera creare una maschera che utilizza i dati di più tabelle, basare la maschera su una query che contiene le tabelle che si desidera includere. · Infine scegliere OK.
La finestra della maschera appare in visualizzazione Struttura, ma sono possibili altri 3 tipi di visualizzazione: Visualizzazione Struttura, Maschera, Foglio dati e Anteprima di stampa
- Visualizzazione struttura: si utilizza per creare una nuova maschera o per modificare le caratteristiche di una già esistente
- Visualizzazione Maschera: per visualizzare tutti i campi dei record ed avere un'idea della forma della maschera
- Visualizzazione Foglio dati: per immettere, modificare e visualizzare dei dati
- Visualizzazione anteprima di stampa: per controllare l'aspetto che la maschera avrà sulle pagine di stampa.
Scegliendo Visualizzazione struttura appare un'area di lavoro organizzata con gli strumenti necessari alla realizzazione di un progetto. In essa compaiono etichette e controlli che riportano i vari campi, la casella degli strumenti, la tavolozza dei colori e l'elenco dei campi (se la maschera non viene fatta con l'autocomposizione, per creare i controlli si deve cliccare sul nome del campo e trascinarlo nella maschera).
Modifica di una Maschera
Selezione, spostamento e modifica dei controlli
![]() Una
volta creata una maschera con l'autocomposizione, si potrebbe presentare la
necessità di spostare o ridimensionare alcuni controlli e ciò si può fare
solo dopo averli selezionati cliccandoci sopra. Alcuni controlli (caselle
testo e caselle controllo) dispongono di un'etichetta allegata che può
essere selezionata assieme al controllo. Selezionando una casella di testo
intorno ad essa appariranno i quadratini di ridimensionamento (muovendosi
poi sul contorno appare una manina nera per spostarlo) mentre l'etichetta
disporrà solo di un quadratino per lo spostamento. Il contrario avviene
selezionando l'etichetta. Se lo spostamento viene fatto tenendo premuto
Maiusc, allora avverrà esattamente in orizzontale o in verticale. Per
ridimensionare un controllo rispetto ad un altro si deve:
Una
volta creata una maschera con l'autocomposizione, si potrebbe presentare la
necessità di spostare o ridimensionare alcuni controlli e ciò si può fare
solo dopo averli selezionati cliccandoci sopra. Alcuni controlli (caselle
testo e caselle controllo) dispongono di un'etichetta allegata che può
essere selezionata assieme al controllo. Selezionando una casella di testo
intorno ad essa appariranno i quadratini di ridimensionamento (muovendosi
poi sul contorno appare una manina nera per spostarlo) mentre l'etichetta
disporrà solo di un quadratino per lo spostamento. Il contrario avviene
selezionando l'etichetta. Se lo spostamento viene fatto tenendo premuto
Maiusc, allora avverrà esattamente in orizzontale o in verticale. Per
ridimensionare un controllo rispetto ad un altro si deve:
- Selezionare i controlli da ridimensionare
- Scegliere Dimensione dal menu Formato
- Scegliere tra le opzioni che compaiono (Al più alto, al più basso, al più stretto, al più largo…)
Copia di un controllo
![]() Per
copiare un controllo occorre:
Per
copiare un controllo occorre:
- Selezionare il controllo voluto
- Scegliere Duplica dal menu Modifica
E' possibile usare la solita tecnica del Copia- Incolla.
Eliminazione di un controllo
![]() Per
eliminare un controllo con l'etichetta allegata, basta selezionare il
controllo stesso e premere Canc. Per eliminare la sola etichetta è
sufficiente selezionarla e premere Canc.
Per
eliminare un controllo con l'etichetta allegata, basta selezionare il
controllo stesso e premere Canc. Per eliminare la sola etichetta è
sufficiente selezionarla e premere Canc.
Allineamento dei controlli
![]() E'
possibile allineare i controlli alla griglia oppure l'uno accanto all'altro.
E'
possibile allineare i controlli alla griglia oppure l'uno accanto all'altro.
Nel primo caso si deve:
Selezionarli usando lo strumento Selezione oggetti (freccia bianca)
Scegliere il comando Allinea del menu Formato e poi Alla griglia
Nel secondo caso si deve:
Selezionare i controlli che si trovano sulla stessa colonna o riga
Scegliere il comando Allinea del menu Formato e poi A sinistra o a Destra (se i controlli sono in verticale) oppure in alto o in basso se sono in orizzontale.
Spaziatura uniforme dei controlli
![]() Se
vogliamo che tra i controlli ci sia lo stesso spazio, si deve: ·
Selezionarli · Scegliere il comando Spaziatura orizzontale o verticale del
menu Formato e poi Spazio uguale (oppure Aumenta o Riduci se vogliamo
cambiare il valore della spaziatura).
Se
vogliamo che tra i controlli ci sia lo stesso spazio, si deve: ·
Selezionarli · Scegliere il comando Spaziatura orizzontale o verticale del
menu Formato e poi Spazio uguale (oppure Aumenta o Riduci se vogliamo
cambiare il valore della spaziatura).
Anteprima di stampa
![]() E'
possibile visualizzare l'anteprima di stampa in qualsiasi visualizzazione
cliccando sul pulsante Anteprima di stampa nella barra degli strumenti.
E'
possibile visualizzare l'anteprima di stampa in qualsiasi visualizzazione
cliccando sul pulsante Anteprima di stampa nella barra degli strumenti.
Salvataggio di una maschera
![]() E'
sufficiente scegliere il comando Salva con nome del menu File, assegnando il
nome voluto (comunque chiudendo la scheda, viene sempre richiesto se si
vuole salvarla).
E'
sufficiente scegliere il comando Salva con nome del menu File, assegnando il
nome voluto (comunque chiudendo la scheda, viene sempre richiesto se si
vuole salvarla).
Progettazione di una maschera
![]() E'
possibile aprire una maschera vuota ed aggiungervi tutti i controlli
desiderati. Questi si possono distinguere in:
E'
possibile aprire una maschera vuota ed aggiungervi tutti i controlli
desiderati. Questi si possono distinguere in:
- legati: la cui fonte è un campo di una tabella o query. Possono contenere testo, date o numeri.
- Non legati: non dispongono di una fonte di dati e vengono usati per visualizzare informazioni, linee, rettangoli, immagini.
- Calcolati: la cui fonte dati è un'espressione (ad esempio =[Prezzo unitario]*0,75).
Creazione di controlli Casella di testo
![]() E'
possibile creare un controllo legato ad un campo, selezionando quest'ultimo
dall'elenco dei campi e trascinandolo nella maschera: viene creata una
casella predefinita, con un'etichetta allegata che, di default, utilizza il
nome del campo come titolo. E' possibile creare un controllo usando la
Casella degli strumenti e digitando direttamente il nome del campo nel
controllo oppure selezionandolo nella tavola delle proprietà del controllo
stesso (alla voce Origine controllo) che si apre selezionando il controllo,
cliccando poi al suo interno col tasto destro e scegliendo Proprietà-> Dati.
Per il nome di una etichetta possiamo procedere allo stesso modo,
digitandolo direttamente al suo interno oppure aprendo la tavola delle
proprietà e digitandolo alla voce Etichetta.
E'
possibile creare un controllo legato ad un campo, selezionando quest'ultimo
dall'elenco dei campi e trascinandolo nella maschera: viene creata una
casella predefinita, con un'etichetta allegata che, di default, utilizza il
nome del campo come titolo. E' possibile creare un controllo usando la
Casella degli strumenti e digitando direttamente il nome del campo nel
controllo oppure selezionandolo nella tavola delle proprietà del controllo
stesso (alla voce Origine controllo) che si apre selezionando il controllo,
cliccando poi al suo interno col tasto destro e scegliendo Proprietà-> Dati.
Per il nome di una etichetta possiamo procedere allo stesso modo,
digitandolo direttamente al suo interno oppure aprendo la tavola delle
proprietà e digitandolo alla voce Etichetta.
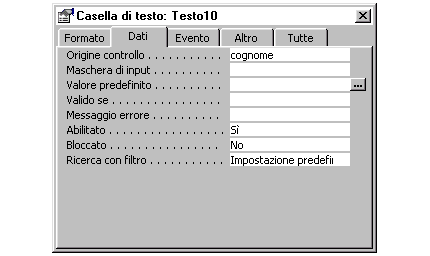
Creazione di controlli non legati
![]() Si
utilizza la casella strumenti che si apre automaticamente quando si
visualizza la maschera in modalità struttura. Per far ciò si deve:
Si
utilizza la casella strumenti che si apre automaticamente quando si
visualizza la maschera in modalità struttura. Per far ciò si deve:
- Cliccare sullo strumento relativo al controllo che si desidera creare
- Cliccare nella maschera nella posizione in cui si vuole collocare l'angolo superiore sinistro del controllo, quindi trascinare (cliccando e rilasciando il pulsante del mouse viene creato un controllo di dimensioni standard).
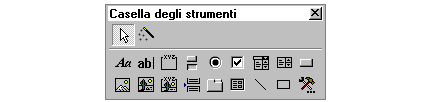
Strumento selezione, Autocomposizione controllo, Etichetta, Casella di testo, Gruppo di opzioni, Interruttore, Pulsante di opzione, Casella di controllo, Casella combinata, Casella di riepilogo, Pulsante di comando, Immagine, Cornice oggetto non associato, Cornice oggetto associato, Interruzione di pagina, Struttura a schede, Sottomaschera/Sottoreport, Linea, Rettangolo, Altri controlli..
Se si vogliono realizzare vari controlli si deve bloccare lo strumento che si utilizza, cliccando due volte sullo stesso (per disattivare la funzione cliccare di nuovo sullo strumento).
Creazione di una Casella di testo calcolata
![]()
- Cliccare sullo strumento Casella di testo dopo aver visualizzato i campi della Tabella sui quali vogliamo operare
- Cliccare nella maschera e trascinare fino alle dimensioni volute
- Digitare il segno di uguale seguito da una espressione (=[Prezzo unitario]*1,1)
Aggiunta di sezioni
![]() La
funzionalità di una maschera può essere migliorata aggiungendo al corpo
della stessa altre sezioni (ce ne sono globalmente 5):
La
funzionalità di una maschera può essere migliorata aggiungendo al corpo
della stessa altre sezioni (ce ne sono globalmente 5):
- Intestazione maschera: visualizza il titolo della maschera, eventuali istruzioni relative al suo utilizzo o pulsanti di comando che aprono le schede correlate (viene stampata una sola volta all'inizio della pagina)
- Intestazione pagina: visualizza nella parte superiore di ciascuna pagina informazioni quali il titolo
- Corpo: visualizza i record
- Piè di pagina (pagina): visualizza nella parte inferiore di ciascuna pagina informazioni di vario tipo come la data e il numero di pagina...
- Piè di pagina (maschera): visualizza varie informazioni quali istruzioni relative all'utilizzo della maschera.
Per aggiungere o rimuovere intestazioni e piè di pagina si ricorre al comando Int/piè pag. pagina e Int/piè pag. maschera del menu Visualizza. Per modificare le dimensioni di una sezione, in visualizzazione struttura, basta posizionare il puntatore del mouse sul bordo superiore della sezione e trascinare fino alle dimensioni volute.