C
O R S O S U A C C E S S
: PER
INIZIARE
1-Aprire un programma di
database
Un database è una raccolta organizzata di informazioni. Un programma di gestione di database permette di creare, modificare e consultare questa raccolta di informazioni. Un database permette di gestire un archivio elettronicamente e tutte le operazioni di modifica o consultazione possono essere svolte in modo più veloce e sicuro.
Un programma di database si apre come qualsiasi altro programma. Si preme il pulsante Start e dal menu Programmi si seleziona la voce Microsoft Access.
Quando si apre Access occorre decidere se creare un nuovo database oppure aprire un database già esistente.
 Per
creare un nuovo database si seleziona l'opzione Database di Access
vuoto (1) e si preme il pulsante OK (2). Dal momento che un
nuovo database deve avere un nome, Access chiede di salvare
immediatamente il nuovo database.
Per
creare un nuovo database si seleziona l'opzione Database di Access
vuoto (1) e si preme il pulsante OK (2). Dal momento che un
nuovo database deve avere un nome, Access chiede di salvare
immediatamente il nuovo database.
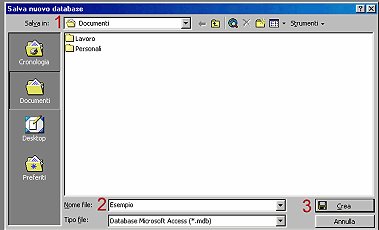 Dopo
aver selezionato la cartella in cui effettuare il salvataggio(1), si
inserisce il nome nella casella Nome file(2) e si preme il pulsante
Crea (3).
Dopo
aver selezionato la cartella in cui effettuare il salvataggio(1), si
inserisce il nome nella casella Nome file(2) e si preme il pulsante
Crea (3).
A questo punto il nuovo database è stato creato. Si tratta ora di organizzare ed inserire le informazioni nel database.
2-Aprire un database con
l’impostazione di default
Esistono vari modi di aprire un database. Nella finestra di dialogo che compare all'apertura di Access si può scegliere l'opzione Apri file esistente.

Access offre una lista degli ultimi database aperti, di particolare utilità quando si lavora spesso con gli stessi file. Per aprire uno dei database indicati si seleziona la voce corrispondente e si preme il pulsante OK. Se il database da aprire non compare nella lista si seleziona la voce Altri file… e quindi si preme il pulsante OK. All'interno della finestra Apri file si individua il database da aprire utilizzando il menu a tendina Cerca in e lo si apre con un doppio clic sul nome del file.
Ogni volta che si desidera aprire un database diverso da quello aperto in un dato momento si apre il menu File (1) e si seleziona la voce Apri (2).

Quindi si individua il database e lo si apre con un doppio clic sul nome del file come illustrato in precedenza.
3-Modificare un record in un
database esistente e salvarlo
Un database è composto da alcune tabelle, che raccolgono tutte le informazioni in gruppi omogenei. Ad esempio un database aziendale può essere composto di una tabella con l'elenco degli impiegati, una con l'elenco dei clienti, una con il catalogo dei prodotti, ecc.
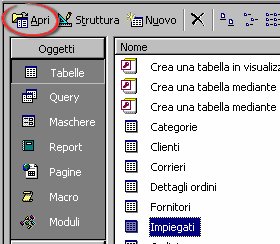 Per
modificare un record, cioè l'insieme di informazioni relative ad una
delle righe di cui è composta una tabella, si seleziona la tabella (ad
es. Impiegati) e si preme il pulsante Apri.
Per
modificare un record, cioè l'insieme di informazioni relative ad una
delle righe di cui è composta una tabella, si seleziona la tabella (ad
es. Impiegati) e si preme il pulsante Apri.
All'interno della tabella si possono modificare le informazioni relative ad un determinato dipendente semplicemente selezionando il contenuto del campo desiderato e digitando il nuovo contenuto.
4-Salvare un database su hard
disk o dischetto
Quando si modifica il contenuto di un record, la modifica viene salvata in modo automatico nel momento in cui si abbandona il record o la tabella contenente l'informazione. Se si vuole salvare esplicitamente il record che si sta modificando, ad esempio perché composto da molti campi, si deve aprire il menu Record (1) e si seleziona la voce Salva record (2).

Le modifiche apportare alla struttura delle tabelle o le modifiche relative all'organizzazione del database devono invece essere memorizzate aprendo il menu File e selezionando la voce Salva.
Per salvare una copia del
database si può utilizzare il programma di Windows Esplora risorse.
Dopo aver individuato e selezionato il file (riconoscibile dall'estensione
.mdb), si apre il menu di scelta rapida premendo il tasto destro
del mouse e si seleziona la voce Copia.

A questo punto si sceglie la cartella di destinazione in cui memorizzare la copia del database, ad esempio l'unità Floppy da 3,5 pollici (A:). Quindi si apre il menu di scelta rapida con il tasto destro del mouse e si seleziona la voce Incolla.

Prima di copiare il database è bene accertarsi che l'unità di destinazione possa contenere il nuovo file. Un database può superare facilmente lo spazio offerto da un semplice floppy e richiedere ad esempio un CD-ROM o un'unità di backup più capiente
5-Chiudere il database
Per chiudere un database aperto è sufficiente aprire il menu File e selezionare la voce Chiudi. In alternativa si può utilizzare il pulsante Chiudi collocato nell'angolo in alto a destra.

Se invece si desidera uscire dal programma di gestione dei database occorre aprire il menu File e selezionare la voce Esci.
6-Usare le funzioni di help
Per accedere alla funzione di Help si apre il menu ? (Help) e si seleziona la voce Guida in linea Microsoft Access. L'assistente di Office accompagna l'utente nella risoluzione dei problemi. È sufficiente digitare una parola chiave all'interno dell'apposita casella e premere il pulsante Cerca per vedersi proporre una serie di suggerimenti correlati alla ricerca. Per visualizzare uno dei suggerimenti è necessario fare clic sul suggerimento desiderato. A questo punto non resta che leggere con attenzione la Guida in linea Microsoft Access.
7-Modificare il modo di
visualizzazione sullo schermo
I vari oggetti di un database (tabelle, maschere, report e query) possono essere aperti in due modalità diverse: Foglio dati e Struttura.

Per vederne i contenuti ed eventualmente modificarli occorre selezionare l'oggetto e premere il pulsante Apri. In alternativa è possibile fare doppio clic sull'oggetto. In questo modo l'oggetto viene aperto. Si possono eseguire operazioni come l'aggiunta o l'eliminazione dei record, la modifica delle informazioni e altre operazioni relative al contenuto del database.
Esiste anche un tipo di visualizzazione relativo alla struttura del database, che presenta ad esempio il tipo di informazioni contenute in ciascun record. Per accedere a questo tipo di visualizzazione si seleziona l'oggetto da visualizzare e si preme il pulsante Struttura.


Come si può notare una tabella aperta in modalità Struttura visualizza l'elenco dei campi (1), il tipo di informazioni (2) e le proprietà di ciascun campo (3). Queste informazioni sono impostate nella fase della creazione del database e sono di competenza dell'amministratore del database.
8-Modificare la barra degli
strumenti
La barra degli strumenti, cioè la fila di pulsanti collocata sotto i menu dell'applicazione, è una comoda scorciatoia ai principali comandi da utilizzare nella gestione di un database.

La barra degli strumenti può essere personalizzata rimuovendo i pulsanti non necessari ed aggiungendo quelli nascosti. Per personalizzarla si preme il pulsante Altri pulsanti (1) e si seleziona la voce Aggiungi o rimuovi pulsanti (2).

Quindi con un clic del mouse si selezionano i pulsanti da aggiungere e si deselezionano quelli da eliminare dalla barra degli strumenti. Esistono numerose altre barre degli strumenti, ciascuna con pulsanti utili a svolgere determinate funzioni.
Per aggiungere nuove barre degli strumenti si apre il menu Visualizza, e dal sottomenu Barre degli strumenti si seleziona la voce Personalizza.
Nella scheda Barre degli strumenti sono elencate le barre degli strumenti disponibili. Facendo clic nel relativo quadratino di selezione la barra viene aggiunta alla finestra principale del programma. Quindi si preme il pulsante Chiudi.
CREARE
UN DATABASE
9-Impostare
e pianificare un database
Prima di creare fisicamente le tabelle, le maschere e gli altri oggetti costituiscono il database è importante dedicare un po' di tempo alla pianificazione del database. Un'organizzazione efficiente dei dati è fondamentale per la creazione di un database funzionale ed accurato. I passi da seguire sono essenzialmente quattro: definire lo scopo del database; decidere quante e quali tabelle sono necessarie ad organizzare i dati da gestire; individuare le informazioni che ogni tabella deve contenere; e infine stabilire le relazioni fra le varie tabelle.
Soltanto in un secondo momento si potrà iniziare il cosiddetto "data entry", cioè l'introduzione delle informazioni vere e proprie all'interno del database. Il "data entry" potrà avvenire attraverso importazione dei dati o tramite l'utilizzo della tastiera. A questo scopo si può far uso delle cosiddette Maschere, finestre create appositamente per rendere più semplice l'inserimento dei dati.

Tramite l'utilizzo delle Query è possibile interrogare il database e ottenere delle tabelle con i risultati desiderati.
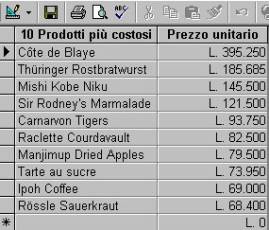
Infine, attraverso i Report si possono produrre dei prospetti per presentare in modo differente le informazioni contenute nel database.

CREARE
UNA TABELLA CON CAMPI E ATTRIBUTI
Per definire la struttura di una nuova tabella si fa doppio clic sulla voce Crea una tabella in visualizzazione Struttura. A questo punto si deve inserire il nome dei campi della tabella, cioè decidere quali informazioni includere nella tabella. Ad esempio, per creare una tabella degli impiegati di un'azienda, si inserirà un numero di matricola, il cognome, il nome, la data di nascita, la posizione ricoperta all'interno dell'azienda ecc. È anche importante specificare il tipo di dato utilizzato per ogni campo. Ad esempio il numero di matricola potrebbe essere un numero progressivo, con tipo di dato Contatore; il cognome sarà un Testo; la data di nascita avrà un formato di Data/ora. Per impostare un tipo di dato è sufficiente fare clic all'interno della colonna Tipo dato in corrispondenza della riga a cui si riferisce il campo. Quindi si sceglie il tipo di dato all'interno del menu a tendina. L'impostazione del tipo di dato è fondamentale. Permette infatti al programma di gestione del database di effettuare controlli automatici sui dati inseriti, prevenendo il verificarsi di errori di digitazione. Nel caso di database complessi, con molte informazioni, è utile aggiungere una breve descrizione ai campi principali, soprattutto quando il nome non è esauriente nella spiegazione del contenuto. Ogni campo presenta inoltre una serie di proprietà attraverso le quali si può controllare l'aspetto e le funzionalità. Ad esempio specificando Sì nel campo Richiesto sarà obbligatorio inserire un dato nel campo corrispondente (cosa evidentemente necessaria nel caso del cognome).
Altre proprietà sono la Dimensione del campo, utile per non destinare eccessiva memoria ad informazioni che richiedono poco spazio, oppure la proprietà Valore, che consente di impostare un contenuto predefinito, molto adatta quando si hanno dati ricorrenti. Terminata la creazione della tabella è possibile salvarla tramite il pulsante Salva e attribuirle un nuovo nome.
NAVIGARE
IN UNA TABELLA
I dati di una tabella sono presentati in righe e colonne: le righe corrispondono ai record, le colonne corrispondono ai campi. Il piccolo triangolo nero alla sinistra di ogni riga è il selettore dei record e indica quale record è selezionato in un determinato momento. Per spostarsi da un campo all'altro all'interno di uno stesso record è sufficiente premere il tasto TAB sulla tastiera.
Per spostarsi fra i vari
record si può invece utilizzare la barra di stato collocata in basso. Ci
si può spostare in avanti (1) o indietro (2) tramite i relativi pulsanti.
Oppure si può passare
direttamente al primo (1) o all'ultimo record (2).
Infine premendo il pulsante con la freccia e l'asterisco collocato all'estrema destra della barra di stato si visualizza un record vuoto, pronto per l'inserimento di nuovi dati.
INSERIRE
DATI IN UNA TABELLA
L'inserimento dei dati può
avvenire aprendo una tabella in visualizzazione Foglio Dati e
posizionandosi nella riga successiva all'ultimo record.
L'inserimento deve essere eseguito digitando le informazioni all'interno delle singole celle e spostandosi fra le celle con il tasto TAB. Quando si inseriscono nuove informazioni il programma aggiunge un nuovo record dopo quello creato (1) e alla sinistra di quest'ultimo compare l'icona di una matita (2).
DEFINIRE UNA CHIAVE
PRIMARIA
Quando si crea una nuova
tabella, è bene specificare una chiave primaria. La chiave primaria è un
campo, o un gruppo di campi, che identifica in maniera univoca ogni
record.
Nel caso in esempio il campo del numero di matricola di ogni dipendente può essere utilizzato come chiave primaria, in quanto ogni dipendente ha per definizione un numero di matricola diverso.
Ci sono molti vantaggi ad utilizzare i campi chiave: maggior velocità nel recupero delle informazioni, ordinamento automatico dei record in base al valore del campo, prevenzione di errori dovuti alla duplicazione dei valori (impedendo ad esempio l'inserimento dello stesso numero di matricola per dipendenti diversi).
Per impostare un campo
come chiave primaria si fa clic con il tasto destro del mouse su di esso e
si seleziona la voce Chiave primaria.
Quando un campo è stato impostato come chiave primaria alla sua sinistra compare il simbolo di una chiave.
IMPOSTARE
UN INDICE
Un indice è una funzione che accelera la ricerca e l'ordinamento in una tabella sulla base dei valori di campi chiave. Mentre un campo chiave è indicizzato automaticamente, si possono creare indici su altri campi che si prevede siano oggetto di ricerca o ordinamento.
Ad esempio in una tabella degli Impiegati può essere utile indicizzare il campo Cognome, in quanto è prevedibile che sia ordinato o fatto oggetto di ricerche. Per indicizzarlo si fa clic nel campo e quindi si fa clic all'interno della casella della proprietà Indicizzato.
Successivamente si apre il menu a tendina e si seleziona l'opzione Sì (duplicati ammessi).
Nel caso del cognome si possono ammettere dei duplicati (cioè uno stesso valore in record diversi), dal momento che è possibile esistano due o più impiegati con lo stesso cognome.
Selezionando l'opzione Sì (duplicati non ammessi) durante l'inserimento dei cognomi il programma eseguirebbe un controllo impedendo l'inserimento di un cognome già presente.
MODIFICARE GLI
ATTRIBUTI DI UNA TABELLA
Una tabella di database è costituita da diversi record, e ogni record include più campi. Gli attributi di una tabella sono i campi che costituiscono la tabella stessa. Per modificare i campi della tabella si deve operare sulla sua struttura. Per spostarsi all'interno della struttura si preme il pulsante Visualizza nella barra degli strumenti Foglio dati tabella. Una delle modifiche che si possono apportare agli attributi di una tabella è l'eliminazione di un campo. Per eliminare un campo si preme il pulsante posizionato alla sinistra dello stesso in modo da eliminarlo e quindi si preme il tasto Canc sulla tastiera. Dal momento che l'eliminazione di un campo è definitiva il programma richiede la conferma dell'eliminazione tramite un'apposita finestra di dialogo. Per procedere all'eliminazione si preme il pulsante Sì. Per rendere effettive le modifiche apportate agli attributi di una tabella è necessario uscire dalla visualizzazione Struttura. Il programma provvederà in modo automatico ad aggiornare la tabella.
MODIFICARE
GLI ATTRIBUTI DEI CAMPI
L'attributo di un campo è il nome (o etichetta) associato al campo. L'attributo di un campo si modifica in visualizzazione Struttura. Per modificare il nome di un campo è sufficiente selezionare la cella che lo contiene e digitare il nuovo nome. Per rendere effettive le modifiche apportate agli attributi di un campo è necessario uscire dalla visualizzazione Struttura.
Il programma provvederà in modo automatico ad aggiornare la tabella
MODIFICARE DATI IN UNA
TABELLA
I dati inseriti in una tabella possono essere modificati in ogni momento. Le modifiche dei dati non incidono sulla struttura del database e possono essere eseguite operando in visualizzazione Foglio dati. Per sostituire il dato contenuto in una cella è sufficiente selezionarlo e digitare il nuovo dato. Per correggere un dato è sufficiente posizionare il cursore all'interno della cella, utilizzare il tasto Backspace per eliminare la parte del dato errata e modificare il dato. Per rendere effettive le modifiche apportate ai dati di una tabella è necessario chiudere la tabella. Il programma provvederà in modo automatico ad aggiornarla.
CANCELLARE
DATI IN UNA TABELLA
Oltre a modificare i dati presenti all'interno di una tabella è anche possibile eliminarli. Per eliminare un dato è sufficiente selezionarlo e premere il tasto Canc sulla tastiera. In alternativa si può selezionare il dato, aprire il menu Modifica (1) e selezionare la voce Elimina (2).
AGGIUNGERE RECORD A UN
DATABASE
Quando si apre una tabella vengono mostrati tutti i record inseriti al suo interno. Premendo il pulsante Nuovo record il programma sposta il cursore in calce alla tabella, consentendo di inserire subito i dati del nuovo record. Mentre si inseriscono i dati del nuovo record Access provvede ad inserire un record vuoto sotto quello che si sta completando. Un metodo alternativo per svolgere la stessa operazione consiste nel premere il pulsante con la freccia e l'asterisco collocato nella barra di stato.
CANCELLARE
RECORD IN UN DATABASE
Si opera in visualizzazione Foglio dati anche per eseguire le operazioni di eliminazione dei record. Per eliminare un record si preme il pulsante posizionato alla sinistra del record in modo da selezionarlo e quindi si preme il tasto Canc sulla tastiera. Dal momento che l'eliminazione di un record è irreversibile il programma richiede la conferma dell'eliminazione tramite un'apposita finestra di dialogo in cui specifica il numero di record da eliminare. Per procedere all'eliminazione del record si preme il pulsante Sì. Si possono selezionare più record contigui in modo analogo, tenendo premuto il tasto del mouse e facendo scorrere il cursore in modo da selezionare tutti i record da eliminare.
USO
DI MASCHERE
CREARE UNA SEMPLICE
MASCHERA
Le maschere, come i fogli dati, possono essere create per visualizzare e modificare i dati. Rispetto ai fogli dati le maschere hanno un aspetto più gradevole, e rendono in genere più agevole l'immissione dei dati. Una maschera può essere creata direttamente in visualizzazione Struttura oppure mediante una creazione guidata. Per avviare una creazione guidata è sufficiente un doppio clic sulla voce corrispondente. La prima operazione da eseguire è la selezione delle tabelle (1) e dei campi (2) da inserire all'interno della maschera. Dopo aver selezionato un campo è possibile inserirlo nel riquadro a destra premendo l'apposito pulsante (3). Al termine si preme il pulsante Avanti (4). Nella finestra successiva si deve scegliere il formato da applicare alla maschera. Dopo aver selezionato l'opzione desiderata (1) si preme il pulsante Avanti (2). A questo punto occorre scegliere lo stile della maschera. Si tratta di una scelta puramente estetica, che dipende dai gusti dell'utente. Dopo aver selezionato uno stile si preme il pulsante Avanti. L'ultimo passo consiste nell'assegnare alla maschera un nome (1) che ne descriva la funzione. Quindi si sceglie se visualizzare la maschera (2) o apportare modifiche alla sua struttura. Per terminare la creazione guidata si preme il pulsante Fine (3).
INSERIRE I DATI IN UN DATABASE USANDO SEMPLICI MASCHERE La maschera creata può essere utilizzata per inserire informazioni nel database al posto del classico foglio dati. Si può aprire una maschera con un semplice doppio clic.
All'interno della maschera si introducono i dati come all'interno del foglio dati. L'unica differenza è che la maschera in genere visualizza le informazioni relative ai record una per volta.
Per spostarsi da un record
all'altro si utilizza la barra di stato posizionata al fondo della
maschera. Per spostarsi da un campo all'altro si utilizza il tasto TAB
oppure i tasti con le frecce sulla tastiera.
DEFINIRE
LA FORMATTAZIONE DEL TESTO
Il testo digitato all'interno della maschera può essere formattato, modificando il tipo di carattere predefinito, la dimensione, la giustificazione ecc. La stessa operazione può essere eseguita per le etichette che indicano il contenuto dei campi. Per modificare la formattazione di una maschera è necessario premere il pulsante Visualizza (1) e selezionare la voce Visualizzazione struttura (2). In visualizzazione Struttura si eseguono tutte le modifiche relative alla struttura della maschera.
CAMBIARE
IL COLORE DI SFONDO
Anche il colore di sfondo di una maschera si modifica in visualizzazione Struttura. Per modificarlo si seleziona l'intestazione Corpo della maschera, si preme il pulsante Colore riempimento/sfondo e si seleziona il colore desiderato all'interno della finestra di selezione.
Per modificare il colore di sfondo di un campo, o di una etichetta, si esegue la medesima operazione dopo aver selezionato il campo o l'etichetta. Per modificare il colore del carattere delle informazioni presenti in un campo, o in un'etichetta, si seleziona il campo o l'etichetta, si preme il pulsante Colore carattere/primo piano e si seleziona il colore desiderato all'interno della finestra di selezione.
IMPORTARE
UNA IMMAGINE O UN FILE GRAFICO
Operando in visualizzazione Struttura è anche possibile importare un'immagine all'interno della maschera. Per importare un'immagine si apre il menu Inserisci (1) e si seleziona la voce Immagine (2). All'interno della finestra Inserisci immagine si seleziona il file da inserire, eventualmente utilizzando il menu a discesa Cerca in. Quindi si inserisce l'immagine con un doppio clic sul nome del file. L'immagine inserita all'interno della maschera può essere modificata operando sui quadratini di ridimensionamento, oppure può essere collocata in una nuova posizione trascinandola sullo schermo.
MODIFICARE
LA DISPOSIZIONE DEGLI OGGETTI NELLA MASCHERA
La disposizione degli oggetti all'interno di una maschera può essere modificata in visualizzazione Struttura trascinando i singoli oggetti nella posizione desiderata. Per eseguire questa operazione si seleziona l'oggetto, ad esempio un campo e lo si trascina in un nuovo punto della maschera tenendo premuto il tasto del mouse. Per posizionare l'oggetto infine si rilascia il tasto del mouse.
REPERIRE
INFORMAZIONI
ACCEDERE
A UN DATABASE ESISTENTE
All'inizio del modulo si è visto come avviare il programma tramite il pulsante Start e il menu Programmi. Al termine del caricamento appare una finestra di dialogo che visualizza i database utilizzati più di recente. Per aprirne uno è sufficiente selezionarlo e premere il pulsante OK. Un metodo alternativo per avviare il programma e accedere direttamente a un database consiste nel fare doppio clic sull'icona di un file di Access collocata in una finestra di Windows.
TROVARE
UN RECORD SULLA BASE DI CRITERI ASSEGNATI
L'inserimento dei dati è soltanto il passo preliminare ad un efficace utilizzo dei database. Il fine per cui un database viene creato è infatti il reperimento delle informazioni in base ai dati contenuti al suo interno. Per individuare delle informazioni all'interno di un database si utilizzano le query, domande formulate al database attraverso l'introduzione di specifici criteri di selezione.
CREARE
UNA SEMPLICE QUERY
Le query semplici si limitano ad un solo criterio di selezione. Per creare una query la prima operazione da compiere è aprire la scheda delle query con un clic sulla relativa linguetta. Per creare una nuova query si preme quindi il pulsante Nuovo. Una query può essere creata in modi differenti. All'interno della finestra Nuova query si può selezionare la modalità preferita: ad esempio si può decidere di creare la query in Visualizzazione Struttura e premere il pulsante OK per proseguire. All'interno della finestra Mostra tabella è necessario selezionare la tabella sulla quale formulare la domanda al database (ad esempio la tabella Fornitori). Per operare su una tabella la si seleziona e si preme il pulsante Aggiungi. Quindi si chiude la finestra premendo il relativo pulsante. La tabella viene così inserita nella finestra principale dedicata alla creazione delle query. La prima fase della creazione della query consiste nella selezione dei campi da inserire nella query. Per selezionare un campo è sufficiente un doppio clic sul nome del campo (in alternativa è possibile trascinarlo dalla tabella alla griglia sottostante) Nella riga Campo è indicato il nome del campo selezionato, mentre nella riga Tabella è indicato il nome della tabella di provenienza. La riga Ordinamento si utilizza per definire l'ordine (crescente o decrescente) dei risultati in relazione al campo a cui la funzione Ordinamento è applicata. La riga Mostra contiene delle caselle di controllo che si attivano per visualizzare il campo all'interno dei risultati.
Nella riga Criteri, infine, si inseriscono le condizioni di selezione da applicare al database. Ogni query è basata sul confronto fra il contenuto dei criteri e il contenuto dei record, e ha come risultato una tabella con i record che rispettano il criterio assegnato. Ad esempio si potrebbero voler individuare tutti i fornitori di un determinato paese. In questo caso nella cella dei criteri del Paese si inserisce il nome del paese (ad esempio "Germania") e si conferma premendo il tasto Invio. Quindi si preme il pulsante Esegui nella barra degli strumenti Struttura query per interrogare il database in base al criterio inserito. Il risultato della query è una tabella che mostra i record individuati in base al criterio di selezione inserito. Nell'esempio sono visualizzati i fornitori appartenenti alla nazione tedesca.
CREARE UNA QUERY CON CRITERI MULTIPLI Le query a criteri multipli operano su più di un criterio di selezione e consentono di restringere in modo significativo il numero dei risultati. La procedura di creazione di una query a criteri multipli non differisce in alcun modo dalla creazione di una query semplice. L'unica differenza è l'applicazione di criteri di selezione a più campi del database.
La query avrà come risultati
solo i record che rispettano tutti i criteri di selezione utilizzati.
SALVARE
UNA QUERY
La query creata può essere salvata aprendo il menu File (1) e selezionando la voce Salva con nome (2). Dopo aver attribuito un nome alla query si effettua la memorizzazione premendo il pulsante OK.
APPLICARE
DEI FILM A UNA QUERY
risultati di una query possono essere ulteriormente filtrati utilizzando gli strumenti messi a disposizione dal programma. Il tipo di filtro più semplice è il filtro in base a selezione.
Per applicare un filtro di selezione la prima operazione da compiere è la selezione del valore che i record dovranno contenere per non essere esclusi dal filtro. Quindi si preme il pulsante Filtro in base a selezione nella barra degli strumenti Foglio dati query.
Come risultato il programma restituisce i record che contengono il valore selezionato.
Un altro filtro applicabile alla query è il filtro in base a maschera. Premendo il pulsante Filtro in base a maschera è possibile selezionare il campo in cui specificare i criteri che i record devono rispettare per essere inclusi nei risultati. Dopo aver selezionato il valore desiderato all'interno del menu a discesa del campo prescelto si preme il pulsante Applica filtro nella barra degli strumenti Filtro/ordinamento. Come risultato il programma restituisce i record che contengono il valore selezionato.
RIMUOVERE DEI FILTRI DA UNA QUERY Per ripristinare lo stato iniziale di una query a cui è stato applicato un filtro è necessario rimuovere il filtro. Per rimuovere un filtro in base a selezione è sufficiente premere il pulsante Rimuovi filtro nella barra degli strumenti Foglio dati query. Per rimuovere un filtro in base a maschera ci si comporta in modo analogo, premendo il pulsante Rimuovi filtro nella barra degli strumenti Foglio dati query.
AGGIUNGERE
CAMPI A UNA QUERY
Per aggiungere nuovi campi ad una query è necessario operare all'interno della sua struttura. Dopo aver selezionato la query si preme quindi il pulsante Visualizza per apportare le modifiche desiderate. In modo analogo a quanto osservato durante la creazione della query, anche per aggiungere un campo alla query è sufficiente trascinarlo dalla tabella alla griglia sottostante o fare doppio clic sul suo nome. Per rendere effettive le modifiche apportate alla query si preme quindi il pulsante Salva nella barra degli strumenti Struttura query.
ELIMINARE CAMPI DA UNA QUERY Per eliminare un campo si opera all'interno della struttura della query. L'eliminazione può essere di due tipi. Disattivando la casella di controllo Mostra il campo rimane all'interno della query, ma non è visualizzato fra i risultati. Posizionando il cursore del mouse nella parte superiore della colonna del campo da cancellare il cursore assume la forma di una freccia scura rivolta verso il basso. Facendo clic con il tasto del mouse verrà selezionata tutta la colonna. Premendo il tasto Canc sulla tastiera l'intero campo verrà eliminato dalla query.
RICERCARE, SELEZIONARE E ORDINARE DATI SULLA BASE DI CRITERI ASSEGNATI Le query possono essere programmate in base alle informazioni da individuare. Ma si possono anche creare query da applicare allo stesso gruppo di dati, in modo da rendere permanenti i criteri inseriti. Ad esempio, per cercare i fornitori di un paese differente dalla Germania non è il caso di modificare la query creata in precedenza. Si può benissimo creare una nuova query per individuare i fornitori italiani e rendere permanenti i criteri di selezione.
Il database includerà così una serie di query già pronte, i cui risultati verranno aggiornati automaticamente modificando le relative tabelle. Ad esempio, se si aggiunge un nuovo fornitore italiano nella tabella Fornitori anche la query lo includerà fra i risultati.
RICERCARE, SELEZIONARE E ORDINARE DATI MEDIANTE COMUNI OPERATORI LOGICI Per ottenere risultati da una query si possono anche utilizzare gli operatori logici. I due tipi fondamentali di operatori logici sono gli operatori inclusivi e gli operatori esclusivi. Gli operatori inclusivi si utilizzano per indicare un'alternativa fra due o più criteri (tutti i record che rientrano in un criterio oppure in un altro saranno presenti fra i risultati). L'inclusione si realizza inserendo l'operatore OR fra due o più criteri. Gli operatori esclusivi si utilizzano per escludere tutti i record che contengono soltanto uno dei due criteri, per inserire fra i risultati tutti i record che rispettano sia un criterio sia un altro. L'esclusione si realizza inserendo l'operatore AND fra due o più criteri.
RENDICONTI
PRESENTARE
I DATI IN UNA PARTICOLARE SEQUENZA
Per presentare in modo differente i dati contenuti nel database si possono utilizzare i report. Per creare un nuovo report si preme il pulsante Nuovo. Anche per realizzare i report sono disponibili diverse possibilità. Ad esempio si può utilizzare la creazione guidata, selezionando la voce Creazione guidata Report. All'interno del menu a discesa collocato nell'area inferiore della finestra di dialogo si seleziona la tabella o la query da utilizzare come origine dei dati per il report (ad esempio la tabella Clienti). Quindi si procede premendo il pulsante OK. La prima operazione consiste nella selezione dei dati da inserire nel nuovo report. Per inserire tutti i dati si preme il pulsante con la doppia freccia, mentre per inserire un singolo campo prima è necessario selezionarlo, quindi si preme il pulsante con la freccia singola. Al termine si preme il pulsante Avanti. Nella finestra di dialogo successiva si può modificare la struttura del report, variando la priorità dei campi tramite apposite formattazioni. Per modificare la struttura iniziale si seleziona il campo che si intende mettere in rilievo e si preme il pulsante con la freccia verso destra. Per proseguire si preme il pulsante Avanti. La finestra successiva consente di definire l'ordinamento dei diversi record nella visualizzazione finale del report. Per scegliere l'ordinamento dei quattro campi consentiti si apre il menu a tendina e si seleziona il campo desiderato. Per proseguire si preme il pulsante Avanti. All'interno della finestra di dialogo successiva si seleziona l'aspetto da attribuire al report e l'orientamento del foglio in fase di stampa. Inoltre si può attivare la casella che regola in modo automatico le dimensioni delle caselle visualizzandole tutte in una sola pagina. Per proseguire si preme il pulsante Avanti. La finestra successiva consente di scegliere lo stile del report (caratteri, colori, sfondi, ecc…) fra quelli proposti dal programma. Per proseguire si preme il pulsante Avanti. Nell'ultima finestra della creazione guidata è possibile attribuire un nome al report. Selezionando l'opzione Visualizzare un'anteprima del report e premendo il pulsante Fine si può osservare subito il report realizzato. L'anteprima del report mette a disposizione tutti i classici strumenti dell'anteprima di stampa. È possibile osservare i dettagli del report con l'apposita lente, scorrere le diverse pagine e visualizzare in modi diversi, e stampare il report. Per uscire dall'anteprima si preme il pulsante Chiudi.
MODIFICARE UN RAPPORTO
Per modificare un report è necessario passare in visualizzazione Struttura tramite l'apposito pulsante. La struttura del report è suddivisa in diverse intestazioni (del report, di pagina e dei campi a cui si è attribuito maggior rilievo nella creazione del report). Vi sono inoltre il corpo del report (l'area principale) e i piè di pagina (del report e della pagina).
La modifica delle caselle del report richiede sempre la loro selezione. A quel punto è possibile modificarne le dimensioni (operando sui quadratini di ridimensionamento) e la posizione (trascinando la casella all'interno del report).
Quando si seleziona una casella vengono anche attivati i menu di formattazione (carattere, dimensione, ecc…) che consentono di modificare le caratteristiche dei caratteri contenuti al suo internoPer personalizzare ulteriormente il report si può aggiungere un'immagine aprendo il menu Inserisci (1) e selezionando la voce Immagine (2). L'immagine selezionata si inserisce all'interno del report con un semplice doppio clic. L'immagine può quindi essere ridimensionata e posizionata in un nuovo punto del report utilizzando i consueti comandi.
CREARE E PERSONALIZZARE INTESTAZIONI PIE’ DI PAGINA Le intestazioni e i piè di pagina vengono aggiunti automaticamente al report nel corso della sua creazione. Per modificare l'altezza o la larghezza di un'intestazione (o di un piè di pagina) si posiziona il cursore rispettivamente lungo il bordo inferiore o il bordo destro dell'intestazione (o del piè di pagina), e lo si trascina nella direzione desiderata. Per modificare contemporaneamente altezza e larghezza di un'intestazione (o di un piè di pagina) si posiziona invece il cursore nell'angolo inferiore destro dell'intestazione (o del piè di pagina) e lo si trascina nella direzione desiderata. Le modifiche apportate alla larghezza di un'intestazione (o di un piè di pagina) comportano la modifica della larghezza dell'intero report, dal momento che i report, come anche le maschere, dispongono di una sola larghezza. Le intestazioni e i piè di pagina possono essere rimossi dal report aprendo il menu Visualizza (1) e selezionando la voce Intestazione piè di pagina report (2) oppure la voce Int./piè pagina pagina (3). Le intestazioni e i piè di pagina possono essere aggiunti e rimossi soltanto in coppia. Rimuovendo un'intestazione o un piè di pagina vengono rimossi anche i controlli contenuti al loro interno. Per non visualizzare un'intestazione (o un piè di pagina) nel report, senza rimuoverli, si può fare clic all'interno dell'intestazione (o del piè di pagina) con il tasto destro del mouse e selezionare la voce Proprietà dal menu di scelta rapida.
All'interno della finestra delle proprietà si imposta la proprietà Visibile a No all'interno del relativo menu a discesa per l'intestazione (o il piè di pagina) che non si desidera visualizzare. Quindi si preme il tasto Invio per confermare e si chiude la finestra delle proprietà
RAGGRUPPARE
I DATI DI UN RAPPORTO
I dati contenuti all'interno di
un report possono essere raggruppati fino a un massimo di dieci campi. Per
svolgere le operazioni di raggruppamento si preme il pulsante Ordinamento
e raggruppamento nella
barra degli strumenti
Struttura report. Per
impostare le proprietà di gruppo di un campo è necessario selezionarlo.
Per creare un livello di gruppo e impostare le proprietà di
raggruppamento le proprietà
Intestazione (gruppo) e Piè di pagina (gruppo) devono
essere impostate a
Sì. La
proprietà
Raggruppa secondo consente
di definire il modo in cui raggruppare i diversi valori. Le opzioni a
disposizione dipendono dal tipo di dati contenuti nel singolo campo. La
proprietà Intervallo
raggruppamento si
utilizza per specificare un intervallo valido per i valori del campo del
quale si effettua il raggruppamento. La proprietà
Stampa sezione unita permette di specificare se il gruppo creato verrà stampato
interamente o soltanto in parte.